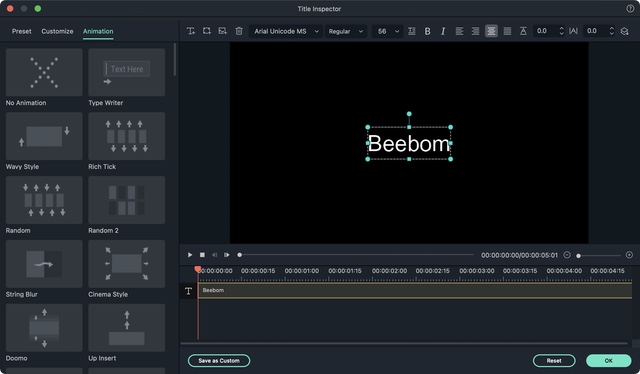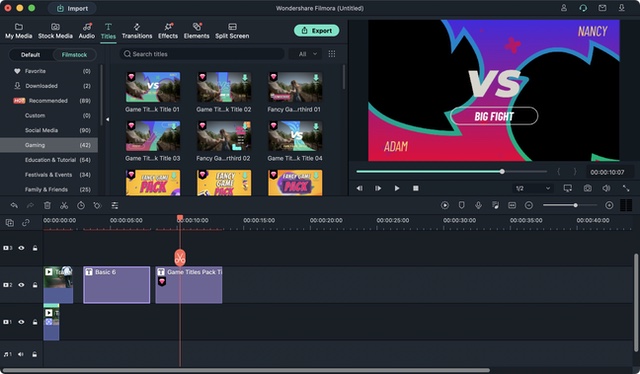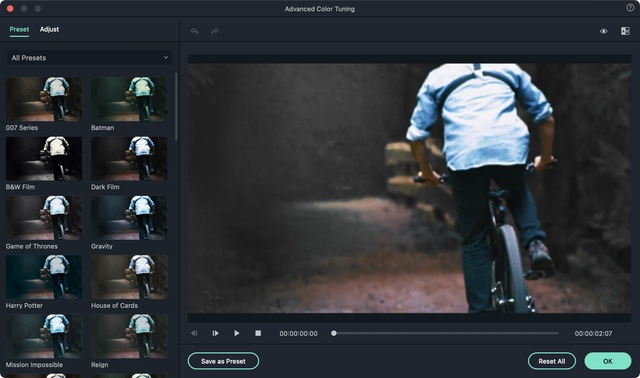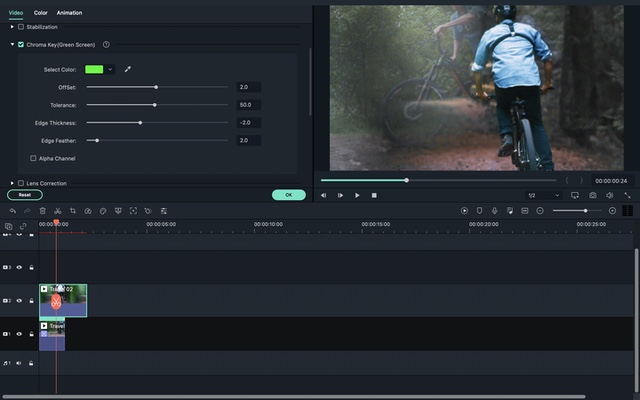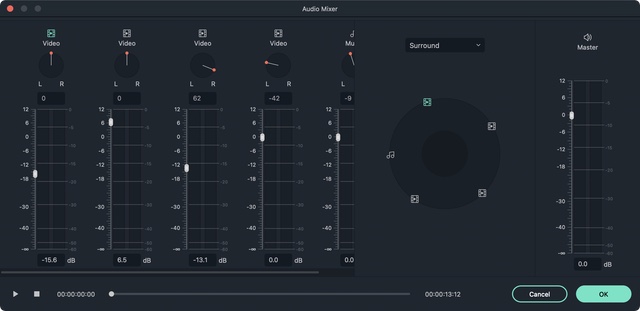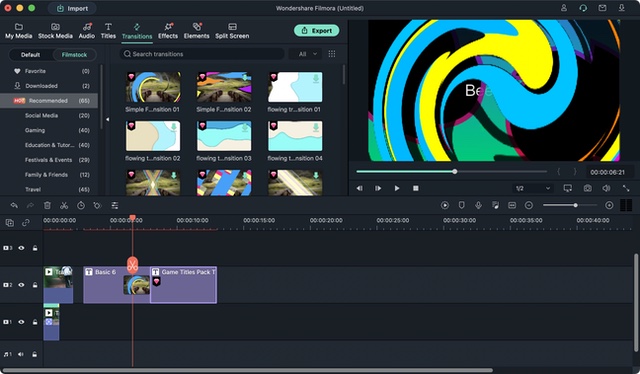Wondershare Filmora X Features
Like most video editors, Filmora X brings all the usual features you’d expect. There’s a timeline to arrange your footage, voice overs, audio files, and more. Plus, there’s support for adding transitions, effects and more. Apart from that, however, Filmora X brings some really innovative new features.
AI Portrait
This is a really handy new feature to have in your toolkit. With AI Portrait, you can quickly and easily remove the background from any image or clip. It’s handy for multiple reasons. It’s great to create thumbnails for your YouTube video because you can just click a picture, and use the AI Portrait to remove the background, and add whatever effects, text, and images you want to add.
Apart from that, it’s also a great workaround for people who don’t have a green screen and want to replace the background in their footage. I tried this with a GIF, by the way, and the software works really well. That’s all the more impressive considering that GIFs aren’t even very high quality and Filmora X was easily able to remove the background cleanly
AR Stickers
AR Stickers are a cool way to add some really fun and cute stickers to your clips. The best part, however, is that since these are AR stickers, they actually respond to your facial expressions and movement in the video. That makes for some really cute, and sometimes funny, moments in the clip.
Auto Reframe
One of the coolest things about Filmora X, at least for me, is the auto-reframe option. Look, when I create videos, I prefer making multiple edits for YouTube, Instagram Reels, and yes, YouTube Shorts. Normally, that means individually cropping and editing clips to fit into various aspect ratios.
With Auto Reframe in Filmora X, the process is pretty much just a couple of clicks. You can just right click on the media file and select Auto Reframe from the options. Then you can choose the aspect ratio that you need, and Filmora will automatically reframe the shot for you.
Motion Tracking
Motion tracking is one of the few things that most video editors like to use. Usually this means using dedicated software like Adobe Premiere Pro for tracking and animation. However, Wondershare Filmora X brings motion tracking right into the video editor itself.
You can simply place the tracker box on the object you want to track, and Filmora X will do the rest. Then you can select any text, animations, or clips that you want to place on the tracked object. It’s pretty cool and it works really fast.
Keyframe Animation
On the other hand, Filmora X also lets you create custom animations using keyframes. These can come in handy if you’re trying to animate objects, or even text manually to achieve certain effects that aren’t available as presets.
There’s an advanced option as well, in case you want even more control over the keyframes and the overall animation.
Built-in Text Effects
Most fun, however, are the built-in text effects. Filmora X comes with a plethora of text animations and effects built right in. These range from things like openers and cinematic title screens, to lower thirds, quote callouts, and more.
This is useful because it saves a lot of time in creating good looking title sections for your videos. Anywhere you need to put some text in your video, Filmora X most likely has a preset text effect that will fit very well.
Color Correction
A lot of video editing is actually about color correction and ensuring everything looks good and the colors are just right. This is something most video editing software offer, and Filmora X is no different.
You get plenty of color correction tools here, but one of the most useful things in Filmora X are the preset LUTs that are available. You can simply drag and drop these LUTs on your clips to apply a particular aesthetic to your videos.
Green Screen
Even though the AI Portrait feature in Filmora X can do a similar job, there’s nothing that can completely replace a green screen in terms of effectiveness. Filmora X supports chroma key (green screen) features as well. So you can shoot with a green screen and replace it with anything you want.
The next time you’re trying to create your very own Harry Potter fan video, just use a green screen and put the Hogwarts background in post.
Audio Mixer
Even if you’re already using a dedicated audio mastering suite of apps such as Audacity, Filmora X lets you simplify that process and brings it directly into the video editing workflow with its audio mixer.
With this, you can adjust the volumes of all the tracks in your project, so you can perfectly fine tune every aspect of your audio. Plus, since Filmora X comes with a voice over recording feature built-in, you can use that to record audio, and then master it all within the video editor itself.
Transitions
There are also a ton of transitions at your fingertips with Filmora X. Whether you’re looking for something minimal to move between two clips, or something out of the world and in-your-face to take the viewer by surprise, Filmora X probably has something in its preset transitions that will fit the bill.
These transitions are segmented into different categories so you can quickly find something for your video, and adding them is as simple as just dragging and dropping it on the clips.
Exclusive Features for Mac Users
Apart from all of that, Filmora X has a couple of features exclusively for Mac users which make the software so much better on a Mac. First off, there’s a built-in stock footage library now, which brings support for services like Pixabay, Giphy, and Unsplash directly to the video editor. This means you don’t need to go to these websites in a browser to find footage, you can directly search for stock footage or GIFs from within Filmora X and add it to your video.
Plus, now that M1 Macs are becoming more commonplace, it’s awesome that Wondershare has added native M1 support for Filmora X, and the software also brings support for the touch bar on MacBooks equipped with the hardware.
Wondershare Filmora X: Ease of Use
One of the biggest issue that budding video editors face is with the sheer learning curve that most video editing software have. You don’t want to spend hours learning a video editing software for your first video, but Filmora X makes the entire process simple and intuitive. The interface is well thought-out and neatly arranged with nice tooltips and labelled buttons. Even on icons that have no label, most are self-explanatory, and you can hover over them to get a tooltip explaining what the icon is for. Everything, from creating a new project, importing media, and arranging it on the timeline, to adding transitions, using effects, and placing title texts and lower thirds, is easy. The preview screen is great too, and it offers varying resolutions to preview footage. That’s useful, especially if you’re on an underpowered system which is unable to handle the load of playing back unrendered footage for you. Simply set the resolution to half or even one-fourth and you will be able to scrub through your timeline smoothly.
Filmstock Library
There’s also the really useful Filmstock Library that you can access to get stock footage and animations. A one-month subscription to this library is included in some plans for Filmora X, and you can always purchase a subscription when you need more footage for your video projects. Filmstock Library has a ton of videos for a variety of use-cases. Whether you’re looking for something to put in a birthday video, or even something as random as someone waiting on a subway platform, you’ll find all of it on Filmstock Library. Simply download the clips you want and add it to your Filmora X project.
Wondershare Filmora X Export Options
One of the most important, yet least considered features in a video editing software is the kind of export options it supports. After all, you might not always want an mp4 file in 4K resolution, right? Filmora X supports a bunch of different export options. You can choose between formats such as MOV, MP4, HEVC encoded MP4, AVI, MKV, WebM and even Apple ProRes. Plus, you get a variety of export resolutions as well. One cool feature is also the integration with video services such as YouTube and Vimeo. So you can render and directly upload your video on YouTube (or Vimeo) straight from Wondershare Filmora X. You can even add your title, description, and tags right from within the software.
Wondershare Filmora X: One of the Easiest and Feature-Rich Video Editors
All things considered; Wondershare Filmora X hits the mark on a number of things that you’d want to see in a video editing software. It’s easy to use, so anyone from beginners to pros can pick it up and start using it for their projects. Plus, it offers a lot of features that can make your video editing less time consuming and more fun. Features like AI Portrait and auto reframing are specially exciting and they can take the pain out of making high quality videos for multiple platforms at the same time. Wondershare Filmora X is available to download for free and subscription starts from $51.99 per year, or you can get a lifetime license for $79.99. Buy Wondershare Filmora from the App Store
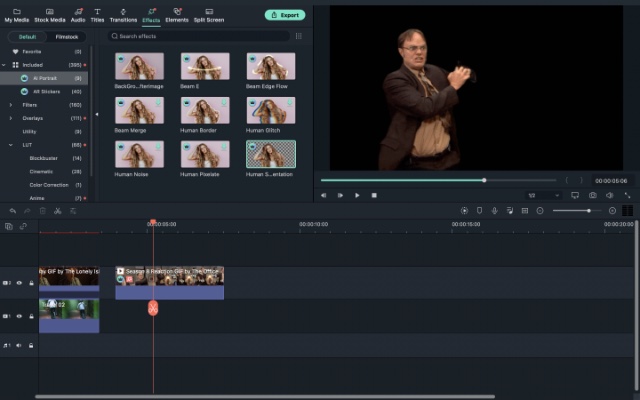
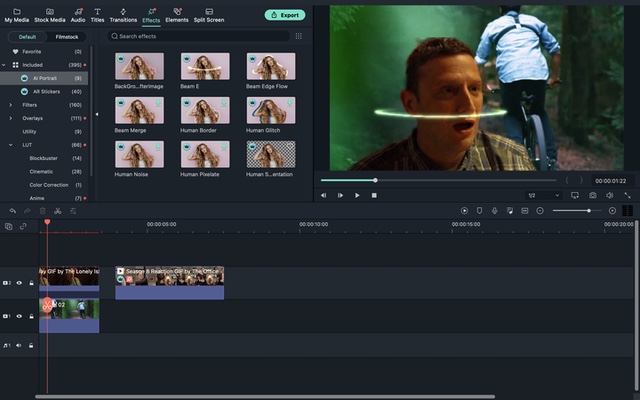
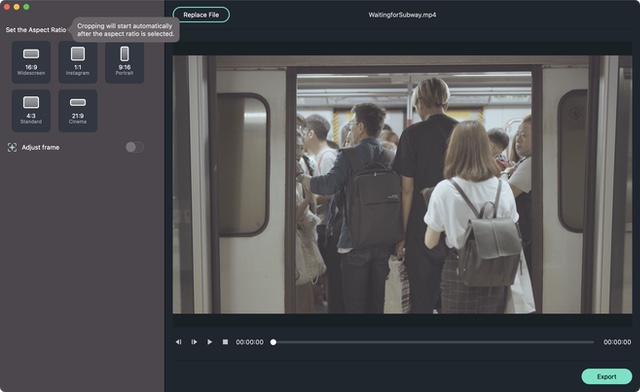
![]()